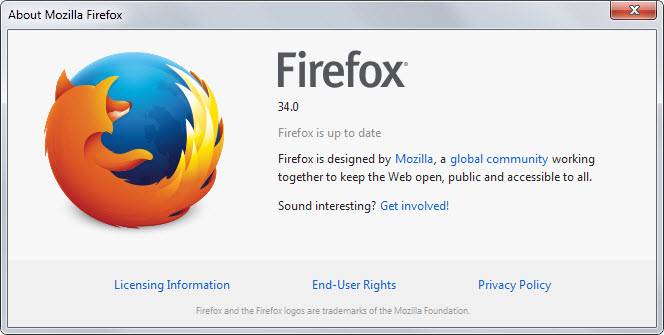Довольно часто пользователи сталкиваются с такой ситуацией, что их браузер тормозит. Такая проблема актуальна как для пользователей персональных компьютеров, так и смартфонов, планшетов и других устройств, где только возможно установить браузер.
Наиболее ярко это видно, когда пользователь пытается посмотреть какое-то видео. Что касается того, почему это происходит, ответ очень простой: что-то очень сильно замедляет его работу. Это могут быть какие-то старые и ненужные файлы, кэш или расширения.
Также причина может крыться в том, что само устройство не тянет такой тяжелый обозреватель. В любом случае, мы разберем 5 наиболее популярных способов, как исправить это положение.
Способ №1. Обновляем браузер
Наиболее простой способ решения проблемы заключается в обновлении браузера. Благодаря такому простому шагу все ненужные данные будут удалены автоматически. Кроме того, в некоторых случаях браузер может банально тормозить из-за слишком устаревшей версии.
В каждом браузере, будь то Яндекс.Браузер, Google Chrome, Opera или любой другой, есть свои уникальные средства обновления.
Но наиболее простым способом является использование сайта browser-update.org. Достаточно просто пройти по этой ссылке с того обозревателя, который тормозит. Если его версия актуальна, будет показано соответствующее сообщение – «У вас самая новая версия браузера». Но если браузер нужно обновить, пользователь увидит нужную ссылку.
Если воспользоваться этим сайтом не получится, нужно просто зайти на официальную страницу браузера и скачать там последнюю версию. К примеру, на странице Opera для этого есть кнопка «Скачать сейчас».

Рис. №1. Официальная страница Opera
Подсказка : Если речь идет о смартфоне или планшете, нужно зайти на AppStore или Google Play и сделать то же самое.
Способ №2. Удаляем все ненужные данные
Второй способ, что делать при медленном браузере, заключается в очищении его от ненужных данных.
К таковым относится история, куки, журналы, информация об активных сеансах и так далее. Кстати, сюда относится и кэш, но в отношении этой информации нужно выполнить другие операции, о которых речь пойдет дальше.
Чтобы убрать все эти данные, нужно сделать следующее:
- в Яндекс.Браузере – нажать на кнопку дополнительных функций (три горизонтальных линии), перейти в «Настройки», нажать на кнопку «Очистить историю загрузки», в открывшемся окне поставить везде галочки и нажать на кнопку «Очистить историю»;

Рис. №2. Доступ к очистке ненужных данных

- в Google Chrome – нажимаем на кнопку дополнительных функций в виде вертикального троеточия, выбрать «История» и во всплывающем окне тоже выбрать пункт «История», нажать на кнопку «Очистить историю», а дальше все точно так же, как на рисунке №3;

- в Opera – кнопка «Меню», дальше «История» и кнопка «Очистить историю»;

- в Mozilla Firefox – кнопка дополнительных настроек, пункт «Журнал», переход по ссылке «Удалить историю», в появившемся окне выбрать «Всё», поставить везде галочки и нажать «Удалить сейчас».

На смартфонах и планшетах действия те же самые, только внешний вид окон немного другой.
Способ №3. Работаем с кэшем
Есть один интересный способ, как исправить проблему с тормозящим браузером. Заключается он в том, чтобы заставить программу очищать свой кэш после каждого закрытия или даже чаще.
Для этого нужно принудительно выставить очень маленький размер кэша. Правда, этот способ подходит только для тех браузеров, которые основаны на движке Chromium, а это Google Chrome, Яндекс.Браузер и другие. У остальных, данный способ, что делать при зависающем браузере, к сожалению, не сработает.
Итак, чтобы уменьшить размер кэша и заставить его очищаться после каждого закрытия, нужно сделать следующее:
- На ярлыке нажать правой кнопкой мыши. В выпадающем списке нажать на пункт «Свойства».
- Перейти на вкладку «Свойства» в открывшемся окне.
- Возле полного названия ярлыка в поле «Объект» необходимо дописать следующее «--disk-cache-size=[новый размер кэша]». К примеру, если мы хотим сделать размер кэша 1 байт, нужно написать «--disk-cache-size=1».
Важно: Параметр с новым размером кэша нужно вводить после кавычек (в поле «Объект») через пробел.

Что касается смартфонов и планшетов, то лучше воспользоваться приложениями вроде CCleaner или Clean Master.
Способ №4. Убираем ненужные расширения
Также важной причиной, почему браузер может тормозить, является нагромождение расширений. Слишком большое их количество просто не дает браузеру работать быстро.
Поэтому в браузере необходимо зайти в меню расширений и удалить там те, которыми Вы не пользуетесь. К примеру, во всех программах с движком Chromium нужно просто зайти в пункт «Расширения» в меню дополнительных функций. А там возле каждого есть кнопка в виде мусорного ведра. На нее и нужно нажать.

В Mozilla Firefox доступ к списку расширений происходит точно так же. Отличие самого окна лишь в том, что вместо кнопки в виде мусорного ведра есть кнопка «Удалить».

Способ №5. Проверяем само устройство
В рамках данного способа необходимо сделать следующее:
- проверить устройство на вирусы и удалить их;
- выполнить дефрагментацию;
- обновить систему.
Довольно часто проблемы на устройстве сильно влияют на работу браузера. При этом все остальное может работать очень хорошо. В любом случае, три вышеперечисленных указания выполнить нужно обязательно.
Совет, продиктованный опытом : Если на компьютере тормозят все браузеры и никакие очистки и ускорения не работают, установите одну из старых версий Opera.
В видео ниже можно наглядно видеть описанные выше способы.
В статье рассматривается проблема замедления и сбоев в работе популярного браузера MozillaFirefox. Со временем, при постоянном серфинге веб-страниц, браузер начинает тормозить. Ускорить работу достаточно просто.
Настройка плагинов
Плагины – специальные дополнительные браузерные утилиты для просмотра различного контента. Плагины открываются в окне браузера, либо интегрируются в активную страницу.
Установка плагинов занимает минимум времени. Очень часто пользователь устанавливает плагины, которые не нежны в дальнейшем и забывает их выключить. Плагины работают в фоновом режиме, замедляя работу программы.
Плагины браузера Mozilla не удаляются, но можно отключить их. Если плагин является частью одного из расширений браузера, можно удалить его, тогда с расширением удалится соответствующий плагин.
Удалить плагин возможно только через программы и компоненты компьютера в Панели управления.
Если в Вашем браузере установлено слишком большое количество различных плагинов, при этом Firefox постоянно тормозит, следуйте нижеуказанным действиям:

Настройка расширений
Расширения – это приложения для браузера. Они позволяют блокировать нежелательную рекламу на веб-страницах, скачивать аудио и видео с разных Интернет-ресурсов и выполняют многие другие функции.
Если браузер тормозит очень сильно, это может свидетельствовать о большом количестве установленных расширений :

Отключенные расширения обозревателя настроить невозможно, для этого нужно повторно включать их.
Очистка истории
Все данные о посещениях веб-страниц, сохраненные пароли, cookie, данные о загрузках и расширениях – все это накапливается и хранится в базе данных обозревателя. Неочищенная история браузера – еще одна проблема того, почему firefox тормозит.
Ускоряем работу браузера с помощью очистки истории.

Для этого выполните такие действия:
- включите меню браузера;
- найдите пункт «Журнал»;
- сотрите недавнюю историю с помощью соответствующего пункта меню. В таком случае будет удалена вся история обозревателя за прошедший час;
- чтобы повысить эффективность работы браузера и устранить неполадки в его работе, очистите историю браузера за все время.
Видео: Adobe Flash Player заблокирован
Папка «Prefetch»
В момент каждого включения компьютера Windows всегда следит за тем, какие программы чаще всего открывает пользователь и с какими файлами работает. Все эти данные хранятся в форме небольших по размеру файлов в «Prefetch» - папке предварительной выборки.
При каждом включении компьютерная система обращается к файлам папки предварительной выборки, таким образом ускоряя процесс загрузки приоритетных для пользователя фалов и программ.
Для того, чтобы добавить приложение в папку «Prefetch» и сделать его приоритетным при каждом запуске системы, следуйте таким указаниям:

Теперь программа добавлена в папку предварительной выборки. Загрузка программ и ее работа ускорятся.
Firefox тормозит после обновления
Разработчики Firefox довольно часто выпускают обновления для браузера. Некоторые пользователи начали жаловаться на частые замедления и сбои в работе программы после установленных обновлений.
Самый простой способ решения данной проблемы – не устанавливать обновления браузера. В Firefox нет функции автоматической установки обновлений.
Для того, чтобы откатить установленной обновление браузера:
- скачайте предыдущею версию программы (предпоследняя версия обновленного браузера, как правило, отличается от новой только цифрой – предпоследняя версия имеет значение на один меньше);
- установите ее не удаляя обновленную версию обозревателя.
Очистка истории браузера при выходе
В браузере Firefox каждый пользователь может настроить функцию автоматического удаления истории при каждом выходе из браузера.
Для настройки автоочистки следуйте инструкции:

Теперь вся история будет удалятся при завершении сеанса работы обозревателя, база данных не будет перегружаться лишней информацией, а скорость работы браузера заметно увеличится.
Утилиты SpeedyFox и Firetune
Firetune – специализированная утилита для браузера Firefox, которая предназначена для того, чтобы пользователь мог адаптировать программу под свои нужды. Утилита позволяет подобрать набор надстроек для браузера, которые устранят проблему постоянного торможения и сбоев в работе.
Скачать программу можно с официального сайта. Всегда скачивайте самые последние версии утилиты, таким образом можно избавиться от ошибок и несовместимости в работе программы и компьютерной системы.
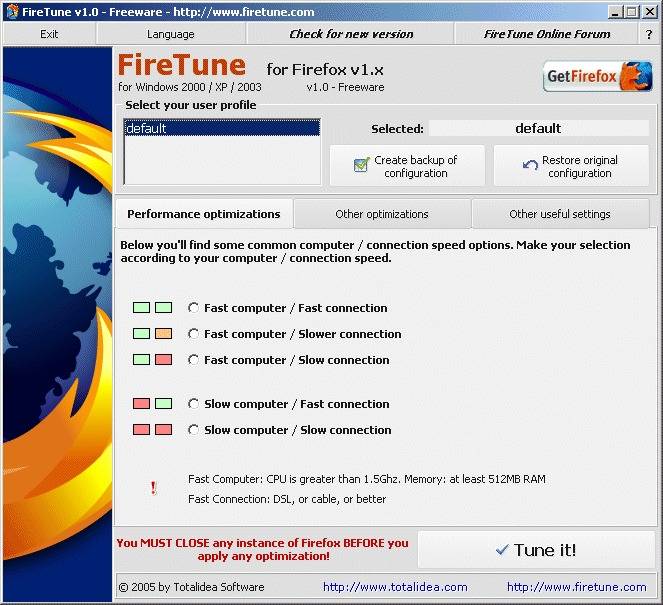
К программе Firetune прилагается вся подробная инструкция по использованию и настройкам.
SpeedyFox – небольшое бесплатное приложение для эффективного повышения производительности браузера Firefox. Скачать программу можно с официального сайта компании-разработчика.
После установки программы SpeedyFox закройте браузер. Запустите только что установленную утилиту и нажмите кнопку Ускорить мой Firefox.

Настройка реестра Windows
Дабы повысить производительность программ, в том числе и браузера, можно настроить реестр Windows.
Реестр – это системный инструмент, который нужен для того, чтобы просматривать и изменять системные параметры приложений и настроек системы.
Изменять параметры реестра компьютера могут только продвинутые пользователи, которые не навредят системе. Суть оптимизации работы Firefox через реестр заключается в том, чтобы удалить из реестра все скрытые расширения и файлы браузера.
В статье рассмотрены все основные способы оптимизации работы браузера MozillaFirefox. Все инструкции и указания помогут Вам наладить работу программы.
>Сегодня мы постараемся разобраться с частой проблемой у пользователей, а именно — сильно тормозит Яндекс браузер. Сразу скажу, что эту проблему можно решить, если у вас современный компьютер. То есть в таком случае скорее всего что-то неправильно настроено в вашей Windows.
Если вы не помните после чего стал Яндекс браузер стал тормозить, то разберемся с причинами возникновения проблем. Первое что нужно понять, может просто ваш процессор не может справится с нагрузкой браузера? Сам браузер не нагружает компьютер, но вот страницы, которые занимают большой обьем оперативной памяти, спокойно могут нагружать процессор. Но чем? Вот этим — флеш-элементы (ролики, всякая реклама, много флеш-рекламы). Что делать? Установить расширение для блокировки рекламы в Яндекс Браузере.
Возможно у вас также тормозит не только Яндекс браузер, но и весь компьютер? Тогда советую , а вдруг поможет!Ну а теперь пройдемся по каждому способу исправления тормозов.
Яндекс.Браузер тормозит из-за рекламы
Как я уже писал, если много рекламы, и при этом она анимированная или что еще хуже — выполнена по технологии флеш, то это может стать причиной зависания браузера. Что делать? Установить расширение, которое полностью удалит рекламу. Но как это сделать? Очень просто — сперва заходим на этот сайт — https://adblockplus.org/ru/ и нажимаем кнопку Установить :

После этого, появится окошко где нужно будет нажать Добавить и расширение уже будет установлено. В настройках его можно будет также отключить и так называемую «ненавязчивую рекламу», хотя лично я так и не понял какую именно они имеют виду.
Тормозит Ютуб в Яндекс Браузере
Если у вас тормозит Ютуб, то это означает что неплохо было бы или установить флеш плеер, или обновить его. Но как? Отвечаю — просто =)
Часто тормозит видео онлайн в Яндекс браузере именно из-за того, что установлена старая версия флеш-плеера.
Я категорически настаиваю вам загружать флеш плеер только из официальных источников, то есть безопасных! Хакеры пользуются тем, что вам нужно обновить флеш плеер и предлагают его скачать с другого сайта, который очень похож на настоящий сайт Adobe. 90% что это специально сделано для того, чтобы вы установили помимо флеш плеера еще и вирус, так что будьте внимательны! Знаете что самое интересно? Что даже нормальные и безопасные софт-порталы предлагают не чистый установщик флеш плеера, а со всякими рекламными продуктами, которые вам даром не нужны =)Идем на этот сайт — https://get.adobe.com/flashplayer и нажимаем на Install now (также обратите внимание на галочку по поводу антивируса McAfee , возможно он вам просто не нужен, тогда снимите галочку):

После загрузки следуйте инструкциям, когда установите флеш-плеер, то рекомендую сделать перезагрузку.
Может пора очистить историю?
Если вы историю в браузере никогда не очищали, то она может немного тормозить работу браузера. Так что исправляем и очищаем историю, для этого в настройках выбираем пункт История:

И выбираем, что мы хотим очистить за все время, только будьте внимательны! Случайно не удалите пароли! Если вы удалите куки, то сохраненные пароли останутся, но придется на каждый сайт заново входить:

Есть ли у вас ненужные дополнения?
Может быть у вас есть какие-то дополнения, которые лучше все таки отключить? Переходим в настройках в раздел дополнений:

Отключение все дополнения (если вы установили дополнение которое блокирует рекламу, то его можно оставить, оно только пользу несет):

Как отключить флеш плеер в Яндекс.Браузере?
Возможно поможет полное отключение флеш плеера, так как все таки как ни крути, а процессор он нагружает при любом браузере.
Отключение флеш плеера в Яндекс.Браузере несомненно снизит нагрузку на процессор, но учтите, что при этом вы не сможете смотреть онлайн ролики или играть в онлайн-игры.Итак, вводим в адресную строку такой адрес: about:plugins , мы попадаем на страницу плагинов, где и можем отключить флеш плеер:

На этой странице еще можно отключить VLC Web Plugin — это чтобы отключить возможность просмотра видео в VLC-плеере , Yandex PDF Viewer — это для того, чтобы вы могли смотреть PDF-книги прямо в браузере, Chromium PDF Viewer — как я понимаю альтернативный просмотрщик PDF-книг (если вы не читаете книги, то эти плагины для чтения PDF-книг можно отключить).
Отключение/включение режима Турбо и некоторые другие настройки
Возможно вам поможет включение (или в редких случаях — отключение) режима Турбо в Яндекс Браузере. В общем меньше слов, больше дела — посмотрим что можно сделать в настройках.
Открываем настройки:

Теперь смотрим, что можно отключить, чтобы браузер перестал тормозить. Попробуйте включить режим Турбо, при этом режиме страницы будут сжиматься, картинки будут весить меньше, это может немного снизить нагрузку на процессор. В общем включаем Турбо в постоянном режиме:

Нажимаем на Показать дополнительные настройки , чтобы мы могли все настройки посмотреть:

Некоторые НЕ критичные возможности можно отключить, а какие именно — указаны на картинке (защиту от фишинга только не выключайте!):

Также вы можете отключить жесты мыши, или вы ими пользуетесь? Лично я — нет:

Кстати, сразу под этой настройки вы можете задать папку, в которую браузер будет сохранять файлы, если вы что-то будете качать (это так, вам на заметку).
Эти галочки также можете снять, разве что обновления браузера можете оставить, но я лично снял:

Аппаратное ускорение в принципе можно не отключать, чтобы было легче понять отключать или нет я скажу так: если у вас старый процессор, то скорее всего стоит отключить. Если новый и вы используете Windows 7 и выше, то отключать не стоит. В общем с этой настройкой можно поиграть и понять для себя, как лучше.
Также может быть такое, что Яндекс.Браузер тормозит из-за какого-то сайта. Такое бывает, когда на сайте много всякого хлама — в первую очередь я имею ввиду скрипты, которых очень много. Кстати, знаете что? Эти скрипты Java специально придуманы так, чтобы работать именно на вашем компьютере, то есть в браузере. Это нормально, но когда их максимум два-три, но не пару десятков. Такая страница может даже современный процессор загрузить!Ну вот на этом и все, в конце настроек браузера будет кнопка сброса их, возможно это вам поможет. Но помните, что после этого браузер будет полностью не настроен, то есть он будет в таком состоянии (в плане настроек) будто вы его только что установили.
Честно, очень надеюсь, что теперь не тормозит Яндекс.Браузер у вас!
Удачи вам, если что — пиши в комментариях, постараюсь помочь!
Yandex браузер - бесплатное приложение для посещения интернет ресурсов. Как и любой другой браузер, если им долго пользоваться, накапливает разного рода информацию, а это в последствии может негативно отразиться на работе самого приложения и замедлить его работу.
Также часто из строя выходит служба автоматического обновления обозрвателя - версия устаревает, накапливаются сбои и т.д. Чтобы сразу исключить этот вариант, загрузите последнюю версию Яндекс Браузера с нашего сайта или главной страницы поисковика. Во время её установки, файлы обновятся, а старые ошибки устранятся. Если проблема не решена, читайте далее.
Рассмотрим несколько случаев и варианты их решения.
Первый и самый, наверное, часто встречающийся вариант – это очистка истории посещенных сайтов, сохраненных форм и так далее. В правом верхнем углу браузера нажмем на пиктограмму Настройка, затем выбираем пункт История, а в нем нажмем кнопку Очистить историю … . В появившемся окне с параметрами очистки ставим нужные галочки: "Очистить историю" и "Очистить историю загрузок".
Нажимаем кнопку Очистить историю и смотрим насколько ускорился браузер, если же это не помогло, то переходим к следующему пункту
Может медленно работать из-за накопившейся в нем информации, полученной от разных серверов в браузер. Это текстовые данные называемые cookie. Их можно очистить зайдя в пункт меню настройки история и нажать кнопку Очистить историю… Появиться окно с выбором времени удаления и параметрами удаления (т.е. что удалять) мы ставим галочку на cookie. Жмем очистить.
Но к выше указанным способам можно применить программу CCleaner , она также очищает cookie и историю браузера. Данная программа может очень пригодиться если у вас несколько браузеров.
Да, и не забудем про самый важный вариант, это большое количество ненужной рекламы на сайтах. Мы можем с легкостью отключить ее c помощью плагина ADBLOCK PLUS. После установки открываем Настройки браузера, переходим в Дополнения, ищем Адблок плагин и включаем его.
Еще одни вариант, но такое встречается редко, это большое количество toolbar в браузере. Они появляются, зачастую по невнимательности при установке разных программ. Лишние тулбары нужно будет убрать методом нажатия правой кнопки мыши на нужном тулбаре и снять с него галочку.
Вариант "очень устарел компьютер" также никто не отменял. Поэтому стоит его обновить либо понизить запросы к браузеру.
В данной статье я расскажу о том, почему браузеры долго загружаются, тормозят и зависают. Также приведу несколько рецептов по устранению этих проблем.
Предисловие
Случилось так, что однажды дома у меня (т.е. автора этой статьи) не было доступа к интернету. Почему так получилось – отдельный вопрос. Пришлось идти к соседям, потому что нужно было отправить очень важное письмо. На соседском компьютере я заметил одну неприятность – браузер Mozilla Firefox 10-й версии очень долго открывался. Он открывался так медленно на нетбуке, что за это время я успел выпить полкружки предложенного чая. После открытия мне пришлось еще и ждать, пока интерфейс почты Gmail соизволит отреагировать на мои действия, потому что браузер решил зависнуть.
Как бы то ни было, письмо я отправил, спасибо за это отзывчивым людям. Но ситуация с браузером не давала мне покоя. Я задумался – почему браузер может долго открываться? В чем причина его медленной работы? Замечу – речь идет не о долгом открытии страниц, а о долгом открытии самого браузера, независимо от скорости интернета.
Я провел небольшой опрос среди знакомых. Результат оказался грустным: у владельцев старых компьютеров и нетбуков браузер (неважно какой, версия тоже не особо важна) открывается секунд 30, если не больше. Причем люди считают нормой такое поведение и молча терпят. В принципе, подождать полминуты можно, но некоторых пользователей ПК, в том числе и меня, такое ожидание раздражает. На современных машинах в единичных случаях также бывает существенная задержка открытия браузера и зависания время от времени, но в целом благодаря гигагерцам и ядрам ситуация более радужная.
Напрашивается два вопроса: почему браузер тормозит и как ускорить его работу?
Примечание: тем, кто ищет рекомендации, надо прокрутить страницу ниже – ко второй главе статьи.
1. Почему это происходит?
1.1. Поиск причин
Все современные интернет-браузеры – сложные программные комплексы. В процессе запуска и работы браузера происходит много событий: сортировка баз данных, которые содержат историю посещенных сайтов, информацию о кешированных страницах (это страницы, картинки и другие объекты, которые мы уже загрузили из интернета и которые могут быстро загрузиться с жесткого диска вместо медленного скачивания из интернета), информацию о различных дополнениях и т.п. Также идет загрузка сторонних компонентов от других разработчиков, таких как Adobe Flash Player и Java.
Существует утилита Process Monitor , которая может отследить активность программ. Благодаря ей я выяснил, что браузер Firefox на моем компьютере во время процесса запуска генерирует более 18 тысяч событий! Под событиями я подразумеваю открытие файлов, проверку работы интернета, просто проверку файлов на их наличие и много чего еще, что регистрирует Process Monitor. Браузер Google Chrome генерирует 34 тысячи событий при запуске, Opera – 5 тысяч, а Internet Explorer – 16 тысяч. Для сравнения – на моем компьютере во время запуска обычного Блокнота (notepad.exe) происходит 1198 событий.

Количество событий может варьироваться на разных компьютер в зависимости от версии операционной системы, установленных программ, поэтому принимать цифры за факты не стоит. Это ориентир, не больше.
Логично, что действия, которые производит браузер, влияют на скорость его запуска. Внутреннее устройство влияет на стабильность и отзывчивость.
Например, каждый браузер пытается ускорить свой запуск по-своему:
- Chrome старается как можно быстрей показать свое окно, в фоновом режиме продолжая подгружать дополнения и другие компоненты. Это позволяет открывать сайты до полной загрузки браузера, которая происходит спустя десяток секунд или даже через полминуты.
- Opera пошла по пути максимальной оптимизации – чем меньше открываемых файлов, тем быстрее. Этот подход максимально проявляет себя при быстром жестком диске.
- Mozilla Firefox ведет себя не лучшим образом – пока все компоненты не загрузятся, толком работать нельзя, хотя окно браузера может появиться раньше. Этот подход разработчики исправить не хотят или не могут. Все, что они обещают, так это к 14-й версии браузера устранить проблему слишком чрезмерного потребления оперативной памяти.
- Что происходит во время запуска Internet Explorer , мне не известно. Информации об этом мало. Судя по тому, что я увидел с помощью Process Monitor – браузер открывается так же, как и Opera, где упор идет на минимальное количество файловых операций, требуемых для запуска.
Что касается собственно работы в браузере, здесь ситуация аналогичная – компоненты, установленные в браузер, словно тяжелый груз, из любого браузера делают неповоротливого монстра, обросшего ненужными функциями.
1.2. Сторонние компоненты
Вот самая распространенная проблема:

Панели, добавляемые в браузер, называются тулбары (от слова "toolbar"). Намеренно или нет, но они могут не только спровоцировать утечку конфиденциальных данных пользователя (об этом написано, например, - про то, как благодаря Google Toolbar и тулбару Яндекса в кэш поисковых систем попала информация довольно личного характера), но и вызвать проблемы технического плана в работе браузера.
Тулбар – это дополнение для браузера. Как и любое дополнение, оно занимает оперативную память, требует ресурсов процессора для выполнения своих задач. На компьютерах с частотой процессора больше 2 Ггц влияние тулбаров слишком мало, чтобы заметить невооруженным глазом. Но на нетбуках и старых ноутбуках тулбары способны довольно сильно затормозить работу браузера. Еще раз напомню о возможной слежке за пользователем, навязывании своих услуг и показа рекламы:
Также существуют плагины . Типичный пример – Adobe Flash Player. Лично я придерживаюсь мнения, что следует различать плагины (plug-ins) и расширения, дополнения . Плагины зачастую не видимы для пользователя, но расширяют возможности браузера, например добавляют возможность проигрывания онлайн-видео (VLC Web Plugin). Они работают на "низком" уровне с браузером, т.е. глубоко в него внедряются. В свою очередь расширения в Google Chrome и Opera, дополнения в Firefox и надстройки в Internet Explorer часто видны пользователю в виде каких-то кнопочек, панелей и т.п. Можно назвать это все условностями. Как их ни назови, факт остается фактом: все дополнительные компоненты тормозят браузер и иногда вызывают сбои. Например, меня преследует странный глюк: при включенном Flash Player’е я не могу зайти на сайт Одноклассники.ру – любой браузер просто-напросто виснет. С чем это связано, так и не выяснил. К счастью, этот сайт мне не нужен, поэтому решил просто не посещать его.
Расширения, как я заметил, почти не вызывают тормозов в работе Google Chrome и Opera, но потребляют оперативную память. В Internet Explorer 9 большое количество тулбаров может вызвать спонтанные зависания, но на потребляемую оперативную память не оказывает заметного влияния. В Firefox может быть что угодно – от долгой загрузки до постоянных зависаний в работе.
Вывод: плагины всегда влияют на скорость работы браузеров и их стабильность, причем их влияние зависит от браузера, но всегда негативно.
2.1. Рецепты для всех браузеров
С теорией покончили, переходим к практике. Так как точно выяснить очень сложно, какие тулбары работают "честно", придется действовать радикально: удаляем все тулбары и компоненты. Для этого в Windows XP
идем в Панель управления – Установка и удаление программ
. Для Windows Vista/7/8 – Панель управления – Программы и компоненты
. Удаляем все программы, в названии которых встречается: AlterGeo Magic Scanner, Ask toolbar, Ask.com, Bing Bar, Gator, Google Toolbar, [email protected], QIP Internet Guardian, StartSearch, WinZix, Спутник@Mail.ru, Яндекс.Бар.
Существуют еще «бары», но найти названия всех очень трудно. Буду благодарен, если вы укажете найденные вами в комментариях, это поможет другим пользователям.
Затем желательно скачать и установить самую новую версию Adobe Flash Playe
r – ссылка . Чем новее версия – тем выше стабильность и скорость работы.
2.2. Google Chrome
Вводим в адресной строке about:extensions – появится список установленных расширений. Пройдитесь по списку, удаляя ненужные. Набор нужных расширений у каждого свой, я лишь порекомендую не удалять AdBlock – хоть он и съедает ощутимое количество оперативной памяти, но очень полезен – благодаря ему на открываемых страницах меньше рекламы. Выгода очевидна.Возможно, список расширений будет пустой, если вы их не устанавливали.
Затем вводим about:plugins – появится список установленных плагинов. Можно отключить все плагины, кроме Native Client, Flash, Google Update, Java . Хотя Java я бы отключил, так как во-первых это фактически дыра в безопасности браузера, через которую возможен запуск вирусов, во-вторых для среднестатистического пользователя Java в браузере не нужен (не путать с javascript, который очень важен). Если оставляете Java включенным, скачайте самую новую версию и установите.
В списке, возможно, будут плагины QuickTime и VLC Web Plugin , которые необходимы для просмотра видео со страниц некоторых сайтов, поэтому если какой-то сайт попросит их установить – просто включите плагин обратно. Adobe Acrobat и Chrome PDF Viewer не следует отключать тем, кто просматривает файлы PDF в окне браузера, так как при выключенных плагинах вместо открытия эти документы будут загружаться на жесткий диск.
Также некоторые антивирусы ставят свои плагины, например AVG. Отключать их или нет – решать вам. Лично я не отключаю. Безопасность важнее нескольких секунд ожидания.
Для применения изменений необходим перезапуск браузера.
2.3. Mozilla Firefox
Нажимаем кнопку Firefox
(в новых версиях браузера) или открываем меню Инструменты
(в старых версиях и в Windows XP) – Дополнения
. На вкладке Расширения
можно удалить все, за исключением явно полезных дополнений, например AdBlock
и WOT
. Возможно, список дополнений будет пуст, если вы ничего не устанавливали.
На вкладке Плагины можно отключить все, кроме Shockwave Flash.
Ситуация с остальными плагинами описана выше в 2.2.
Для применения изменений также необходим перезапуск браузера.
2.3. Opera
Расширения доступны в меню Opera – Расширения – Управления расширениями
. Плагины доступны по адресу opera:plugins
, причем есть один ньюанс – в списке плагинов поставьте галочку Подробнее
, чтобы увидеть полный список. Дело в том, что Опера очень любит коллекционировать плагины разных версий, особенно Flash Player’а. Используются или нет старые версии, я не знаю, но рекомендую их отключить, оставив только самые новые (смотрите номер версии в строчке "Описание:")
Рекомендации по отключению плагинов те же, что и для Chrome выше. Перезапуск браузера также потребуется.
2.4. Internet Explorer
Если у вас девятая версия, нажмите на шестеренку в правом верхнем углу окна и выберите пункт Надстройки
. Затем выберите Отображать: Все надстройки.
Можно отключить все, кроме Shockwave Flash Object
– это Adobe Flash Player. Рекомендации по остальным плагинам такие же, что и с остальными браузерами. Кстати, Internet Explorer 9 справа от плагина отображает время, на которое замедляется запуск браузера со включенной надстройкой - очень удобно.
В 6, 7 и 8 версиях пункт Надстройки находится в меню Сервис
.
Перезапуск браузера также требуется.
2.5. Чистим кэш браузеров
Строго говоря, подобный совет помогает лишь на тех компьютерах, где медленный жесткий диск. Когда грузится страница, браузер не перебирает файлы в поисках тех, которые он уже загружал или которые можно открыть вместо загрузки из интернета. Это заняло бы слишком много времени. Вместо этого он просто обращается к базе данных, где все четко структурировано и тормозов не вызывает. Но раз многие советуют, посоветую и я.
Очистку кэша можно сделать через меню браузеров, но там как обычно бардак, начинающему пользователю разобраться будет сложновато (проверено). Если вам хочется, можете прочитать инструкции . А я напишу инструкцию по использованию программы CCleaner для очистки кэша браузеров:
- Скачиваем облегченную версию CCleaner (без тулбаров) – ссылка .
- Ставим ее, запускаем
- В окне программы слева выбираем Очистка , далее во вкладке Windows снимаем галочки отовсюду, кроме "Временные файлы браузера ". Во вкладке Приложения опять-таки снимаем все галочки у пунктов, кроме тех, которые содержат слово "кэш ".
- Нажимаем кнопку Очистка и ждем.
- Готово!
2.6. Дефрагментируем жесткий диск
Так как эту статью наверняка прочтут и начинающие пользователи тоже, сделаю небольшое объяснение: информация хранится на жестком диске независимо от ее физического расположения. Начало файла может находиться у края диска, середина где-то в конце, а конец, например, рядом с началом. Увы, это фундаментальный недостаток файловых систем FAT32 и NTFS, которые используются в Windows для хранения данных. Данная ситуация называется фрагментацией. Периодически (хотя бы раз в месяц
) необходимо проводить дефрагментацию
– упорядочивание физического расположения файлов. Читающим головкам диска легче за один заход прочесть весь файл, нежели метаться туда-сюда в поисках кусочков. В принципе, современные операционные системы – Vista, 7, 8 – периодически сами запускают процесс дефрагментации. Увы, существует масса препятствий этому процессу – либо компьютер не оставляют в покое ни на минуту, либо покопались в настройках системы и отключили "ненужное", либо просто происходит программный сбой.
Для вызова дефрагментации требуется нажать меню Пуск – Все программы – Стандартные – Служебные – Дефрагментация диска.
Использование этой программы не должно вызвать каких-либо проблем, потому что она проста.
О том, как запустить дефрагментацию в Windows 8, рассказал участник нашего форума hitry в комментарии №3 этой статьи, за что ему большое спасибо.
Сторонними программами-дефрагментаторами я категорически не советую пользоваться по одной причине – сам процесс дефрагментации связан не только с собственно перемещением файлов на жестком диске, но и другими функциями, такими как Prefetch . Проще говоря, сторонние дефрагментаторы могут просто-напросто переместить файл не туда, да еще и не уведомить об этом компоненты Windows, в итоге вся система и программы будут загружаться и работать медленнее. Нам это явно не нужно.
3. Итог
Рекомендация отключать плагины и расширения действенна. Рецепт помогает избавиться от спонтанных подвисаний, не(до)загрузки страниц (например, вместо содержания страницы браузер отображает ослепительно чистую белизну).
В идеале для стабильности браузера было бы хорошо отключить Flash Player, но увы – он нужен для работы многих сайтов, в том числе популярного Вконтакте. Если браузер подвисает, то в ряде случаев проблема кроется именно в этом плагине.
Вы можете задуматься: "Как же так, разве отключение десятка плагинов не повредит просмотру страниц?!"
Отвечаю: нет, не повредит. Современный браузер имеет поддержку достаточного количества технологий и может корректно открывать подавляющее большинство сайтов (точных цифр не знаю). Остальные сайты либо специфичны – например, используют дополнительные плагины для вещания видеопотока со страниц (сайты с онлайновыми тв-каналами), либо написаны неграмотными программистами, которые используют различные дополнения там, где они не требуются.
Об очистке кэша: данная процедура очень полезна для старых браузеров. Помню, что причина тормозов браузера Opera до версии 10.60 была именно в большом кэше. Причем принудительное ограничение не помогало. В итоге я перешел на Google Chrome, где вообще размер кэша, как я заметил, не контролируется, но его размер на скорость загрузки и работы не влияет. Хотя лучше чистить кэш и в Хроме, потому что большое количество мелких файлов приводит к фрагментации файлов.
Примечание: старыми браузерами лучше не пользоваться, потому что это потенциальная дыра, в которую могут пролезть вирусы.
О совете дефрагментации жесткого диска: это полезно в целом для работы программ, не только браузеров.
Возможно, прочтя статью, вы удивитесь: "А где цифры, тесты?"
К сожалению, я не нашел достоверного способа протестировать скорость работы браузеров. Приходится полагаться на субъективные ощущения, которые говорят: да, это помогает. А еще у меня есть старый компьютер с процессором 665 Мгц и 256 мб RAM, где разница заметна "на глаз".
Если же мои советы вам не помогли и браузер тормозит, зависает, почитайте еще и , эту и статьи.
Полезная тема форума: .
Желаю всем быстрого браузера и удобных сайтов!
Отредактировано:
FuzzyL
- 9 апреля 2012
Причина:
Добавил упоминание о дефрагментации в Windows 8